Stop Internet Explorer from running in the background
Depending on the number of tabs you opened in Internet Explorer 8 or Internet Explorer 7 (or the number of Internet Explorer 6 windows you have opened), and the amount of RAM (memory) you have on your computer, you may quickly start experiencing problems with windows not closing, or Internet Explorer not being able to start. All it is, in most cases, is a "hung" process in the background, and there is an easy way to fix that issue, as we explain in this tutorial.
Kill a frozen Internet Explorer process in the background
Follow these steps to fix the problem of Internet Explorer not responding, or being unable to open a new Internet Explorer window or tab: (Windows XP, Windows Vista, or Windows 7)
- If Windows itself is responding, right-click on an empty area of the taskbar, and choose "Start Task Manager" from the context menu.
- If this doesn't work, press Ctrl+Shift+Esc simultaneously (those three keys are on the leftmost column on your keyboard) - you can also go through the user switching screen, but opening the Task Manager that way is not always possible, depending on your settings. Windows will open the Task Manager:
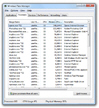
- In the Windows Task Manager, select the "Processes" tab
 Then, click on the first column, called "Image Name" or "Name", depending on which operating system you are using: this will sort all the processes currently running in alphabetical order.
Then, click on the first column, called "Image Name" or "Name", depending on which operating system you are using: this will sort all the processes currently running in alphabetical order.- Now scroll down in the list until you see "
iexplore", or "iexplore.exe" - these are the two names under which instances of Internet Explorer will be labeled, running in the foreground (visible windows) or in the background (hung process). - Select the first "iexplore", and click on the "End Process" button.
- Within a second or two, this instance of Internet Explorer will disappear (Windows has, in effect, killed the Internet Explorer frozen in the background).
- Repeat this same operation until you no longer see any "
iexplore", or "iexplore.exe" in the list of processes running in the Task Manager (which is why we wanted to sort them by name, to make our job easier). - Now try to re-open Internet Explorer the usual way: you should see a window open normally; if you are using a recent version of Internet Explorer, you may even be offered the choice to restore the last browsing session, in which case IE will re-open all tabs you had opened before you had to manually kill the process!
This is all it takes to stop Internet Explorer from running in the background, and manually kill any frozen window that cannot be closed. In fact, when Internet Explorer starts running really slow, you may just have an instance of IE in the background, that didn't quite close completely. Killing it will make your computer faster (its normal speed).