Enable an add-on or toolbar in Internet Explorer
 By default, any add-on or toolbar you install in Internet Explorer will be enabled; but it can later on become disabled (you can no longer use it), either because you or another Windows user has manually disabled it, or because a third-party installer in conflict automatically disabled it. In this tutorial, we will show you how to re-enable plugins, add-ons, or toolbars in Internet Explorer 8 or IE 7. A quick note: re-installing, or installing a new version of the plugin or toolbar will generally, automatically re-enable it for you.
By default, any add-on or toolbar you install in Internet Explorer will be enabled; but it can later on become disabled (you can no longer use it), either because you or another Windows user has manually disabled it, or because a third-party installer in conflict automatically disabled it. In this tutorial, we will show you how to re-enable plugins, add-ons, or toolbars in Internet Explorer 8 or IE 7. A quick note: re-installing, or installing a new version of the plugin or toolbar will generally, automatically re-enable it for you.
Access and enable add-ons in Internet Explorer
Follow these steps to enable or re-enable a Microsoft or third-party add-on:
- If it isn't already running, launch Internet Explorer
- When you are in, press Alt+T to display the Tools menu
- Then, choose "Internet Options"
- Internet Explorer will open the Internet Options dialog
- Select the "Programs" tab
- Click on the "Manage add-ons" button:
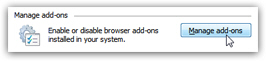
- When the Manage Add-ons dialog opens, you have the choice between 4 types of add-ons Internet Explorer supports: "Toolbars And Extensions", "Search Providers", "Accelerators", and "InPrivate Filtering".
- The majority of the time, the plugins or toolbars you want to enable are going to be listed under the "Toolbars and Extensions", which is selected by default.
- Scroll down as needed, until you find the add-on you want to re-enable; notice that you can click on column headers to sort add-ons by their Name, their Publisher (the company that created the toolbar or plugin), etc.

 When you found the plugin or toolbar you want to enable in Internet Explorer, right-click on it, and choose "Enable" from the context menu.
When you found the plugin or toolbar you want to enable in Internet Explorer, right-click on it, and choose "Enable" from the context menu.- You can re-enable multiple add-ons at the same time - just click on the Close button when you are done. And click OK to close the Options dialog and return to Internet Explorer.
- Your add-on / plugin / toolbar has been successfully re-enabled! You may need to restart Internet Explorer before the change takes effect.
- In the case of toolbars, press Alt+V to display the View menu, click on "Toolbars", and select the toolbar you want to restore and show inside IE.
(Even if the toolbar has been re-enabled, it will not automatically be shown - when a toolbar is disabled manually or a third-party installer, it is automatically hidden.)
There you have it: you are always just a few clicks away to manually re-enable your favorite IE plugins, toolbars, and add-ons in general.