Mute and turn off all Internet Explorer sounds in Windows 7
![]() As we explained in the previous tutorial, you can disable and mute the Internet Explorer click sound (when you click on a link and load a new web page). But Windows lets you turn off all sounds in Internet Explorer if you want to, without affecting any other system event sounds, as you'll learn in this tutorial. While this tutorial was written with Internet Explorer 8 on Windows 7, the process is exactly the same on Windows XP and Windows Vista, for Internet Explorer 6, and for Internet Explorer 7. In part because unlike other options, Internet Explorer sound settings are actually controlled by the operating system and/or the Control Panel, not through the standard "Internet Options" dialog you typically use to customize your web browser.
As we explained in the previous tutorial, you can disable and mute the Internet Explorer click sound (when you click on a link and load a new web page). But Windows lets you turn off all sounds in Internet Explorer if you want to, without affecting any other system event sounds, as you'll learn in this tutorial. While this tutorial was written with Internet Explorer 8 on Windows 7, the process is exactly the same on Windows XP and Windows Vista, for Internet Explorer 6, and for Internet Explorer 7. In part because unlike other options, Internet Explorer sound settings are actually controlled by the operating system and/or the Control Panel, not through the standard "Internet Options" dialog you typically use to customize your web browser.
Disable all program event sounds for Internet Explorer
Follow these steps to prevent Internet Explorer from making any sound (other than audio in videos on websites like YouTube, or other web page sounds - and you can also customize Internet Explorer to disable web page sounds, a different setting altogether).
- First, click on the start button to open the start menu; then, type "sounds" in the search field and click on the "Change system sounds" link that will appear at the top, inside the search results listing:
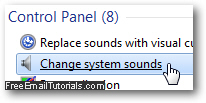
- Windows 7 will then open the Sound window, with the Sounds tab automatically selected (which is the one we want for Internet Explorer sounds).
- Towards the middle of the window, you will see a box with a scrollbar, which displays the full list of "Program Events" sounds you can configure for Windows and other applications. Scroll down until you see a header called "Windows Explorer" - this is the section under which are customized sounds for the current version of Internet Explorer currently installed on your computer (What version of Internet Explorer do I have?).
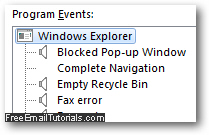
- As you can tell from the screenshot above, some Internet Explorer sounds are enabled by default (those that show a speaker icon on their left), and other event sounds are disabled by default (those without an icon, like "Complete Navigation" in our case).
- To mute and turn off an Internet Explorer sound, simply click on it to select it, and then pick "(None)" from the "Sounds" dropdown menu at the bottom of the window (the no sound setting is the first option listed at the top of the menu).
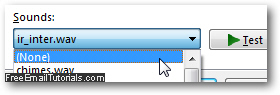
- And repeat the operation until you have turned off and disabled all sounds for Internet Explorer. When you are done, click on the OK button to apply your new web browser sound settings and return to Windows. (If you click on Cancel or the close button, the sound options you just configured will not be saved.)
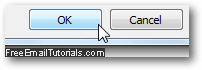
And this is all you need to do to mute all navigation sounds and other program event audio for your Internet Explorer web browser. If you ever change your mind and decide to restore IE sounds, just follow the steps outlined above, but this time re-associate a sound file with a particular web browser event!