Use Gmail in secure mode (Turn on and enable HTTPS)
Google Mail / Gmail includes an security option that allows you to force your email account to be only served and displayed in "secure mode", using "HTTPS" - this is what happens when your web browser displays (typically) a padlock icon inside the address bar, indicating that the communication between your browser and the web server (in our case, the Gmail mail servers), is encrypted, and thus much harder to hack, if not impossible, from a feasibility standpoint. Here's our secure Gmail inbox shown with HTTPS (in the Opera web browser).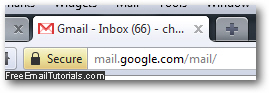
Disable or enable HTTPS in your Gmail account
Follow these simple steps to customize whether Google should display your email account in the most secure form possible or use the standard "HTTP" mode (unencrypted).
- When you are logged in to your Gmail account, click on the Settings link displayed in the top right corner of the screen.
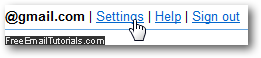
- The next screen, also called Settings, will load and show a series of tabs: if needed, click on the General tab (which should be selected by default).
- Near the top of this series of options, you will find a section called "Browser connection" - and two radio buttons that determine the security of your email account and Gmail profile:

- To make your email account as safe as it gets, click on the "Always use https" option (the "
s" at the end of "https" stands for "secure" - encrypted traffic, in other words, as opposed to standard "http"). - If you are less concerned about security, and more concerned about speed, choose instead to opt for "Don't always use https" (less safe means no encryption means faster response time, though the difference is barely noticeable since Google prides itself on fast servers - in our experience, there is no noticeable lag in using the "Always use https" setting). Note that it doesn't mean that this option is unsafe, it just means that https is definitely used only for crucial actions you take, like accessing Gmail Sign in - the screen from which you enter your email address / user name and password.
- Once you have made your choice, scroll to the bottom of the screen and apply your new settings by clicking on the "Save Changes" button:
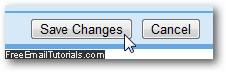
And that's all it takes to enable "always secure" mode and turn on HTTPS in Gmail.