Free Email Tutorials › Gmail › Change Gmail theme / colors, or create your own theme
Change Gmail theme / colors, or create your own theme
By default, Gmail has a certain look: that appearance is called a "Theme", and Gmail lets you not only change from the default theme to one of 34 built-in themes, a wildcard (Random theme), but you can also create (very easily as you'll see) your own Gmail theme!
Customize the look of Gmail
Follow these simple steps to try a new theme and appearance for your Gmail account:
- Once you have logged in to you Gmail account, click on the "Settings" in the top right corner.
- Gmail will load the options screen, with the "General" tab automatically selected; click on the "Themes" tab.
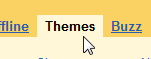
- You will see an array of swatches, each of which lets you preview the theme's colors and/or images; just click on any of them, a Gmail will apply immediately. This allows you to quickly find one you like. Some themes will ask you for your location, since they may change their background image based on the time of day!
- Some themes are classic and restrained, while others are more fun and goofy:
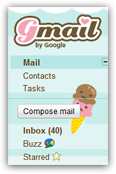
 Automatically change theme: Gmail also lets you rotate your selected theme on its own. To do that, click on the "Random" theme, and Gmail will pick one right away. You will notice that the theme changes now and then, including to some preview themes (like experimental sponsored themes), that are otherwise not available from the "official" Gmail themes listing in your account settings.
Automatically change theme: Gmail also lets you rotate your selected theme on its own. To do that, click on the "Random" theme, and Gmail will pick one right away. You will notice that the theme changes now and then, including to some preview themes (like experimental sponsored themes), that are otherwise not available from the "official" Gmail themes listing in your account settings.- In Gmail, you can also create your own theme: look at the very bottom of the Themes tab, and click on the "Choose your own colors" button. Gmail will open a "Create a custom theme" window, from where you'll access a "theme editor". Click on any portion of that screen, and choose a color for the selected element. You can then save your theme in your Gmail profile, and use it just like any other "official" theme.
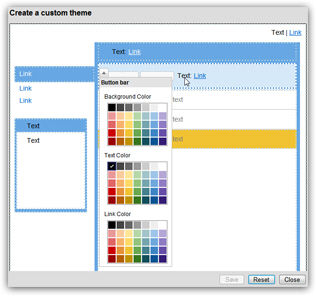
Choose background color, text color, and link color to preview the theme in real time. - Once you have chosen a theme, whether one of the official ones, or created and picked your own colors, you can go back to your emails and start using that new appearance for your account; note that themes are attached to your Gmail account, which means that you will see the same theme setting whenever you login to Gmail, regardless of the computer and web browser you are using.
Tip: if you decide to go back to the traditional Gmail theme (the "standard" look, or default theme), it is called "Classic", and is listed alongside other themes in your settings.