Delete an email message in Gmail
Unlike other popular webmail services like Windows Live Hotmail or Yahoo Mail, Gmail doesn't support email folders in the traditional sense: this means that unless you regularly archive your email messages (a topic we'll cover in depth in another tutorial), your Gmail inbox quickly starts overflowing with old emails you no longer need. Like other email providers though, Gmail offers a "Trash" folder where you can put messages you no longer want to keep. This tutorial explains how to delete emails in Gmail.
Delete emails from Gmail (in a web browser)
Follow these steps to delete an email or an entire conversation's worth of messages in your Gmail account: note that this tutorial explain how to do this inside a browser, not for the special case where you are checking your Gmail account from an email program (in which case you would delete your messages as is done inside that particular email client).
- If needed, start by signing in to your Gmail account.
- Once you are inside your inbox, locate the email you want to delete.
- Click on its corresponding checkbox to select it, as shown below:

- You will right away be able to confirm which message is selected, because Gmail makes its background turn yellowish.
- Finally, click on the "Delete" button in the toolbar (displayed above the listing of messages), and Gmail will delete the email you had currently selected.
- Gmail will visually let you know that the email deletion was successful, by showing a "The conversation has been moved to the Trash" confirmation message:

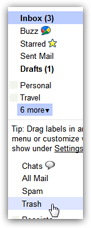 This means that the email message or conversation has been removed from your inbox, and moved to the Trash folder (you can access the content of the Trash by clicking on the "Trash" link in the left hand side of the screen).
This means that the email message or conversation has been removed from your inbox, and moved to the Trash folder (you can access the content of the Trash by clicking on the "Trash" link in the left hand side of the screen).- If you do not see the Trash folder inside the left pane, you will need to click on the "X more" dropdown menu ("X" being a variable number of hidden items), and then select "Trash" from that menu →
- If you accidentally deleted an email or conversation, you can just click on the "Undo" link (see screenshot above), and Gmail will restore the item you last deleted, and put it back in your inbox! (This "Undo" functionality works whether you deleted a single message, or an entire email conversation.)
- And this is all you need to do to delete an email message or full conversation in Gmail!
Caution: emails you delete in your Gmail account will be moved to the Trash, and remain there for about 30 days. After that point, deleted messages will be completely erased, and become unrecoverable. To restore delete emails before that 30-days period is up, please read the following tutorial: "Recover deleted emails in Gmail: restore / undelete messages from the Trash".
Tip: you can also delete an email message when you are inside it, reading its content. To do so, click on the "Reply" dropdown menu, and choose "Delete this message".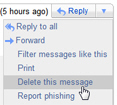
If you don't like deleting emails while reading them, Gmail also lets you delete multiple emails at the same time.