Print an email in Windows Live Mail + Printing multiple messages at the same time
Whenever you receive new email messages, they will stay in your inbox (or the email folder in which you archive them) until you decide to manually delete them; but, since problems can occur and you can lose important emails, or because you have a paper-based filing system, you may want to occasionally print an email from Windows Live Mail. We will explain several ways to print email messages (and you can choose the one you prefer after that), and talk about printing several messages at once (multiple emails at the same time).
Print an email message from Windows Live Mail
Here are several ways to print an email from your inbox or other email folder:
- If needed, start by opening Windows Live Mail.
- Once you are in, navigate to the folder containing the email message you want to print.
- Method # 1: right-click on the email in question, and choose "Print" from the context menu: as soon as you do, Windows Live Mail will open Windows' Print dialog and let you select your printer and print settings (page layout, etc.)
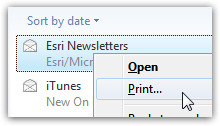
- Method # 2: double-click on the email you want printed to open it in its own window (this is how you may already be reading your emails, depending on your Reading Pane settings). Click on the "Print" button in the toolbar, and the Print dialog will open:

- Method # 3 and # 4: two other ways to print email messages from Windows Live Mail are connected - press the Alt key on your keyboard to show the menus, and click on the File menu. Finally, choose "Print..." - this works both from Windows Live Mail's main window, and from the new email window mentioned above.
Notice that Windows Live Mail also shows a "Ctrl+P" keyboard shortcut next to the Print command in the File menu: press this keystroke to print the selected email!
You can now use your favorite method for printing emails.
Printing multiple emails from Windows Live Mail
In several programs, you have the ability to select multiple items and print all of them in one go (they are all queued to the Windows printer spooler, and sent to your default or selected printer). Windows Live Mail, however, doesn't let you do that, so here's a workaround to print several emails back-to-back, very quickly:
- Go to the email folder in which you'll find the email messages you want printed.
- Then, right-click on the first email, and with the other hand, press "P" on your keyboard: this is the "keyboard accelerator" to access the Print command inside the context menu. Depending on your Windows settings, the first letter may or may not be underlined as a reminder - screenshot below shows the underlined "P" of "Print".
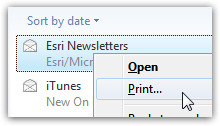
- Then, right-click on the next email to print, and press "P" on your keyboard with the other hand - and keep going!
- While this is not quite printing all email messages simultaneously, it is the closest you'll get to printing multiple emails at the same time from Windows Live Mail.