Yahoo Mail login + Sign in settings
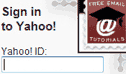 Protecting your Yahoo account and Yahoo Mail emails is paramount, and this starts with a basic understanding the Yahoo Mail login screen and the sign in settings at your disposal. In this tutorial, we will explain how to access the sign in screen from anywhere, how to directly access the sign in screen to login to your emails (as opposed to the Yahoo homepage, for example), and go over the Yahoo / Yahoo Mail login form and its options: first, how and when to make Yahoo Mail remember your login, and how to create a Yahoo sign in seal to make your login more secure, and effectively protect you from phishing scams. Let's start with accessing the Yahoo Mail sign in form.
Protecting your Yahoo account and Yahoo Mail emails is paramount, and this starts with a basic understanding the Yahoo Mail login screen and the sign in settings at your disposal. In this tutorial, we will explain how to access the sign in screen from anywhere, how to directly access the sign in screen to login to your emails (as opposed to the Yahoo homepage, for example), and go over the Yahoo / Yahoo Mail login form and its options: first, how and when to make Yahoo Mail remember your login, and how to create a Yahoo sign in seal to make your login more secure, and effectively protect you from phishing scams. Let's start with accessing the Yahoo Mail sign in form.
Access Yahoo Mail sign in screen and login from anywhere
Since your Yahoo account and Yahoo Mail are tied, this means that if you are logged in to a Yahoo service, you are already signed in to Yahoo Mail.
How do I know if I am logged in to Yahoo? The easiest way to know (1) if you are logged in, and (2) what you are logged in as (either because you have multiple Yahoo accounts, or because you are on a shared computer), just look near the top of the Yahoo main page:![]()
If you see a Sign In and Sign Up links displayed below the search button, you are currently logged out of Yahoo and Yahoo Mail. Click on the Sign In link to access the sign in screen and log in with the Yahoo or Yahoo Mail account of your choice (or even create another Yahoo email account by clicking on the Sign Up link).
![]() If you see your name below the search button, you are logged in to Yahoo under that account, as shown on the screenshot. From there, you can either access Yahoo services like Yahoo Mail logged in under that profile, or login under a different account by clicking on Sign Out link on the right: this will redirect you to the same page you were on, with now a Sign In and Sign Up links instead of your name.
If you see your name below the search button, you are logged in to Yahoo under that account, as shown on the screenshot. From there, you can either access Yahoo services like Yahoo Mail logged in under that profile, or login under a different account by clicking on Sign Out link on the right: this will redirect you to the same page you were on, with now a Sign In and Sign Up links instead of your name.
To access the Yahoo / Yahoo Mail sign in screen and login to your account, just click Sign In. The Yahoo Mail sign in screen contains ads or other Yahoo promotional material on the left, and the actual login form on the right. Before we explain how the actual login process works, the following section tells you how to access your Yahoo Mail login directly.
Access the sign in screen for Yahoo Mail
No need to go to the Yahoo homepage to check your Yahoo emails: type "mail.yahoo.com" in your browser's address bar and hit Enter. (Or bookmark it / make it your homepage!)
One of two things happens: either you're directly logged in to Yahoo Mail and looking at your emails, or you're shown the sign in screen. As you'll learn below, you can make Yahoo remember your login for up to 2 weeks, sparing you from having to enter your user name ("Yahoo! ID") and password every time: Make Yahoo Mail remember your login.
Yahoo Mail sign in settings
Let's have a closer look at the Yahoo Mail login screen and sign in options:
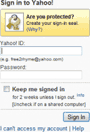 The Sign in to Yahoo! form contains four sections: at the top, Yahoo gives you the ability to create a sign-in seal: this is an effective technique that makes you less likely to be fooled by a "phishing scam", or a fake Yahoo sign in page that attempts to steal your login information.
The Sign in to Yahoo! form contains four sections: at the top, Yahoo gives you the ability to create a sign-in seal: this is an effective technique that makes you less likely to be fooled by a "phishing scam", or a fake Yahoo sign in page that attempts to steal your login information.
Once you create a sign in seal, Yahoo will always display the unique text or image you have chosen: if you do not see the sign in seal, you know that you are not looking at the real Yahoo Mail sign in form, and should not enter your login information to this form (you have to create a sign in seal for each computer you use). Please look at the first screenshot in this tutorial: this is what the login form looks like with a sign in seal enabled, in our case the Free Email Tutorials logo.
The second part of the sign in form is pretty standard: it collects your Yahoo! ID (your full Yahoo Mail email address), and then the password for your Yahoo account.
Yahoo Mail login tip: you do not need to enter your full email address if the domain of that address is the same as the Yahoo domain you are on. For example: if you are on yahoo.com (as opposed to yahoo.co.uk), you can just type the part of the Yahoo! ID that comes before the "@", and the sign in form will automatically consider that you have typed "@yahoo.com" at the end.
Make Yahoo Mail remember your login
![]() Like most websites which require authentication, Yahoo and Yahoo Mail allow you to optionally remember your login information on the current computer and browser. You should only take advantage of this convenient feature if you are confident that no-one will try to access your Yahoo account - always keep your computer locked when you step away when you are around strangers. Do not use this feature at your school or at a public computer (e.g., library).
Like most websites which require authentication, Yahoo and Yahoo Mail allow you to optionally remember your login information on the current computer and browser. You should only take advantage of this convenient feature if you are confident that no-one will try to access your Yahoo account - always keep your computer locked when you step away when you are around strangers. Do not use this feature at your school or at a public computer (e.g., library).
Check the "Keep me signed in for 2 weeks unless I sign out" checkbox, and Yahoo will remember your login for two weeks: this works with "cookies", so the setting only affects the current browser, and the cookie will stay for two weeks unless you delete your cookies.
"Uncheck if you are on a shared computer" — The reason Yahoo advises against keeping you signed in on a shared computer is both for security reasons, but also as a courtesy: even if you trust those with whom you share your computer, they will have to log out of your Yahoo Mail account any time they want to check their emails.
Final Yahoo Mail login tip
Get into the habit of always signing out of Yahoo when you're done with Yahoo Mail (or another Yahoo service) if you share a computer with others. Depending on how you signed in to Yahoo Mail, just closing the browser window will not clear your login information. In some cases, you may not want the next person to even knowing your Yahoo! ID / email address (let alone letting them login to your account).