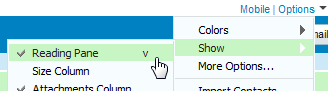Read emails in Yahoo Mail + Customize Reading Pane settings
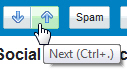 By far, the most common activity in Yahoo Mail is to read your emails; the entire inbox, and experience outside the email editor, are optimized for reading emails and filing them. In this tutorial, we will show you how to customize some inbox options and Reading Pane settings, and go over the basics of reading your emails in several different ways: resizing the Reading Pane, hiding or showing it, and reading emails in their own separate tab (not quite "full screen", but close enough). We'll also give you a few tips along the way, like useful keyboard shortcuts to memorize, which will make reading your emails much more efficient.
By far, the most common activity in Yahoo Mail is to read your emails; the entire inbox, and experience outside the email editor, are optimized for reading emails and filing them. In this tutorial, we will show you how to customize some inbox options and Reading Pane settings, and go over the basics of reading your emails in several different ways: resizing the Reading Pane, hiding or showing it, and reading emails in their own separate tab (not quite "full screen", but close enough). We'll also give you a few tips along the way, like useful keyboard shortcuts to memorize, which will make reading your emails much more efficient.
Read your emails
First, let us show you how to make Yahoo Mail automatically load your inbox:
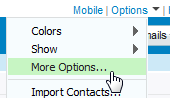 By default, when Yahoo Mail loads, the "Home Tab" summary screen will be displayed. You can configure Yahoo Mail to automatically go to your inbox after you log in: to do this, click on the Options menu, and choose More Options. Yahoo will load the general mail options and settings, the first of which reads "When I first visit Mail" - instead of "Show me the Home tab", select "Show me my inbox", and click Save Changes.
By default, when Yahoo Mail loads, the "Home Tab" summary screen will be displayed. You can configure Yahoo Mail to automatically go to your inbox after you log in: to do this, click on the Options menu, and choose More Options. Yahoo will load the general mail options and settings, the first of which reads "When I first visit Mail" - instead of "Show me the Home tab", select "Show me my inbox", and click Save Changes.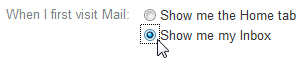
 From now on, any time you access Yahoo Mail, it will right away show the new emails ready to be read in your inbox. To read an email, simply select it by clicking on it. Its content will load inside the "Reading Pane", shown below the listing of emails inside the current folder.
From now on, any time you access Yahoo Mail, it will right away show the new emails ready to be read in your inbox. To read an email, simply select it by clicking on it. Its content will load inside the "Reading Pane", shown below the listing of emails inside the current folder.
Navigating through emails in your inbox (and other email folders)
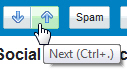 To select the next or previous email, click on it, and its content will load inside the Reading Pane; alternatively, you can use the following keyboard shortcuts: Ctrl+, to read the previous email, and Ctrl+. (a period) to read the previous email. The concept of "next email" and "previous email" varies, since it depends on how you currently have these emails sorted in the folder (by default, they are sorted by date sent, from newest emails at the top, to oldest email at the bottom).
To select the next or previous email, click on it, and its content will load inside the Reading Pane; alternatively, you can use the following keyboard shortcuts: Ctrl+, to read the previous email, and Ctrl+. (a period) to read the previous email. The concept of "next email" and "previous email" varies, since it depends on how you currently have these emails sorted in the folder (by default, they are sorted by date sent, from newest emails at the top, to oldest email at the bottom).
Open an email in its own tab
The amount of content Yahoo Mail shows for each email can be customized: the easiest way is to display the email "full screen", or in its own tab. Simply double-click on the email you want to read, and Yahoo will open a new tab just for this email, and show only its content, without space used to show other emails:
From a separate email tab, you can read the previous or next emails by clicking on the up or down arrow buttons (visible on screenshot above). And once you are done, simply hit Ctrl+\, or click the tab's close button to return to the email folder and its list of emails.
Customize the Reading Pane in Yahoo Mail
We will now show you how to resize up or down, left or right, the Reading Pane itself. You will also learn how to hide it altogether, and show it back later on.
Customize the width of the Reading Pane
Depending on your screen resolution, the size of your browser window, and how the email was written, the content of the email may be too "wide" to read without having to scroll horizontally. If this is the case, all you need to do is use the border separating email folder listing and emails themselves: drag the border left or right to adjust the width of the left pane or right pane. Notice on the screenshot below how your cursor becomes a double-pointing arrow:![]()
Resize the Reading Pane (vertically)
Just like the border that separates your emails from your email folders, the Reading Pane's top border also allows you to resize it, and adjust the amount of email content you see, versus the number of emails you see above the Reading Pane. Just hold down the Reading Pane's top border, and drag it up or down:
The maximum Reading Pane height will still allow you to see three emails above it; the minimum height completely collapses the Reading Pane, and only shows the emails you have inside the folder currently loaded.
Show or hide the Reading Pane
 There are several ways to show or hide the Reading Pane in Yahoo Mail; as you saw from the screenshot above, double-clicking on the visible Reading Pane's border will hide it (or "collapse" it). Double-clicking on the hidden Reading Pane's border will restore it to its last height.
There are several ways to show or hide the Reading Pane in Yahoo Mail; as you saw from the screenshot above, double-clicking on the visible Reading Pane's border will hide it (or "collapse" it). Double-clicking on the hidden Reading Pane's border will restore it to its last height. 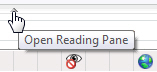 You can also use a single click the down arrows / up arrows visible inside the border to "Close Reading Pane" or "Open Reading Pane". Finally, you can show or hide the Reading Pane by going to Options > Show > Reading Pane. If you have enabled keyboard shortcuts in Yahoo Mail, you can simply hit "v" on your keyboard to toggle the visibility of the Reading Pane (this is quickest way to show or hide it).
You can also use a single click the down arrows / up arrows visible inside the border to "Close Reading Pane" or "Open Reading Pane". Finally, you can show or hide the Reading Pane by going to Options > Show > Reading Pane. If you have enabled keyboard shortcuts in Yahoo Mail, you can simply hit "v" on your keyboard to toggle the visibility of the Reading Pane (this is quickest way to show or hide it).