Free Email Tutorials › Windows Live Mail › Where are your contacts / Address book in Windows Live Mail?
Where are your contacts / Address book in Windows Live Mail?
Much of the process of adding new contacts from email senders, or creating contacts from scratch is pretty transparent and user-friendly in Windows Live Mail - this means that you most probably don't know where Windows Live Mail is storing your address book and contacts' information. In this tutorial, we will explain a couple of ways in which you can retrieve all your contact list and view each contact in an "address book" type format.
Access your contacts in Windows Live Mail
Here are a few methods to open the contacts you currently have:
- First, of course, you need to have Windows Live Mail open, and in front of you.
- Once you do, look at the bottom left corner of the main window, and you will see a series of icons, which by default do not show any text until you move your mouse pointer (cursor) above one of them. This is what they look like:
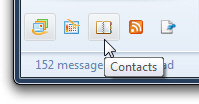
- The screenshot above show the mouse above the "Contacts" button, an address book icon. If you click on it, Windows Live Mail will open your "Windows Live Contacts" in a new window - it contains your contact groups on the left (contact categories), a listing of all the contacts in the middle, and the selected contact's information on the right:
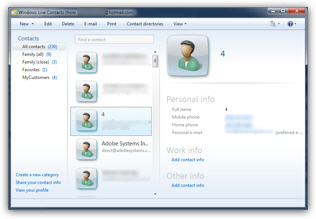
- Note that if you have expanded your context icons in Windows Live Mail, they will look different and be much more noticeable (the word "Contacts" is now clearly displayed next to the address book icon, as shown below).
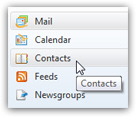
- Another way to access your Windows Live Mail contacts is to go through the menus, whether they are visible or not: press the Alt key (to show the classic menus), and click on the "Go" menu. From there, choose "Contacts" and the same thing will happen and you'll end up in your address book.
 Notice that "Contacts" in the Go menu shows a keyboard shortcut: if you press the Ctrl+Shift+C keystroke, Windows Live Mail will automatically open the "Windows Live Contacts" window. This is by far the fastest way to open your contact list in Windows Live Mail!
Notice that "Contacts" in the Go menu shows a keyboard shortcut: if you press the Ctrl+Shift+C keystroke, Windows Live Mail will automatically open the "Windows Live Contacts" window. This is by far the fastest way to open your contact list in Windows Live Mail!