Setup Yahoo! Mail in Outlook Express
 This tutorial explains how you can easily setup your Yahoo! Mail email account in Outlook Express: this will then leave you the option to receive and send your Yahoo! Mail straight from Outlook Express, alongside any other email account you may have already setup in Outlook Express. This will not prevent you from checking your Yahoo! Mail emails from a web browser as you did in the past: it simply gives you the added convenience of checking Yahoo! Mail from a desktop email client.
This tutorial explains how you can easily setup your Yahoo! Mail email account in Outlook Express: this will then leave you the option to receive and send your Yahoo! Mail straight from Outlook Express, alongside any other email account you may have already setup in Outlook Express. This will not prevent you from checking your Yahoo! Mail emails from a web browser as you did in the past: it simply gives you the added convenience of checking Yahoo! Mail from a desktop email client.
 To setup Yahoo! Mail legally in Outlook Express, you will need to subscribe to the "Mail Plus" service Yahoo! offers for about US$20 per year. The ways around this limitation by using third party software are not covered in this tutorial. Sign up for the Yahoo! Mail Plus service. Once you have created your Yahoo! Mail Plus account, you are ready to proceed with setting up your email account in Outlook Express.
To setup Yahoo! Mail legally in Outlook Express, you will need to subscribe to the "Mail Plus" service Yahoo! offers for about US$20 per year. The ways around this limitation by using third party software are not covered in this tutorial. Sign up for the Yahoo! Mail Plus service. Once you have created your Yahoo! Mail Plus account, you are ready to proceed with setting up your email account in Outlook Express.
Setup Yahoo! Mail in Outlook Express
To create a new email account in Outlook Express, go to the Tools menu, and click Accounts.
 A window will open, and show all email accounts (and other account types) you may have previously setup in Outlook Express. Click the Add button on the right, and choose Mail from the menu that opens.
A window will open, and show all email accounts (and other account types) you may have previously setup in Outlook Express. Click the Add button on the right, and choose Mail from the menu that opens.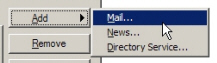
Outlook Express' Internet Connection Wizard will open and ask for a "Display Name" - type your name as you would like it to appear to recipients when you send emails from Outlook Express using your Yahoo! Mail account.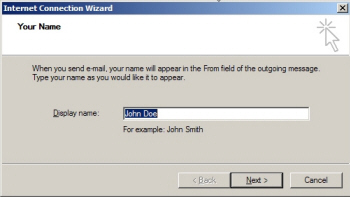
After typing your Display Name, click the Next button.
In the following screen's text box, type your full Yahoo! Mail email address in the form "userName@yahoo.com" - double-check your email address for typos, and click Next.
Yahoo! Mail Email Server Settings for Outlook Express
Here are the mail server settings you need to setup to enable Outlook Express to connect to the Yahoo! Mail Service:
- Type plus.pop.mail.yahoo.com under "Incoming mail (POP3, IMAP or HTTP) server"
- Type plus.smtp.mail.yahoo.com in the "Outgoing mail (SMTP) server" textbox
Your Yahoo! Mail server settings should now look exactly like the screenshot below: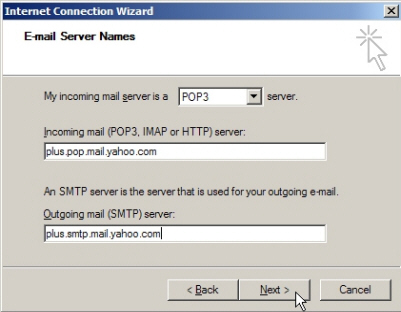
Click the Next button to finish setting up your email account.
In the final screen of the email account setup, Outlook Express collects your Yahoo! Mail user name and password. Enter again your full Yahoo! email address in the form "userName@yahoo.com" and type your password.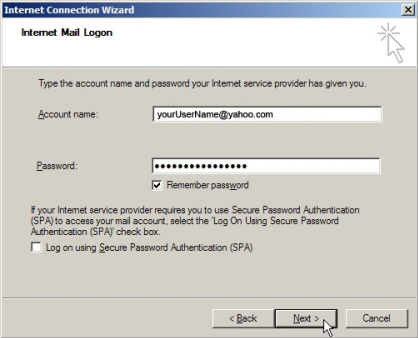
Outlook Express automatically checks the "Remember password" checkbox: this means that you will not have to re-type your password every time you need to check your Yahoo! emails. If you uncheck this box, Outlook Express will ask for your Yahoo! Mail password as needed: this option can be useful if you are using Outlook Express from a computer accessible by other people.
Finalizing the Yahoo! Mail account setup in Outlook Express
We are just about done setting up Yahoo! in Outlook Express: a few more settings remain to be configured manually. Now that you are back in front of Outlook Express' Internet Accounts window, select the Yahoo! Mail account you just created, and click Properties.
From the account properties window, select the Servers tab; locate the bottom section labeled "Outgoing Mail Server", and check the My server requires authentication checkbox:
Port Number Settings for Yahoo! Mail
Now select the Advanced tab. Under Server Port Numbers, type 465 next to Outgoing mail server (SMTP), and type 995 next to Incoming mail (POP3). The top portion of your advanced tab should now look exactly like this screenshot: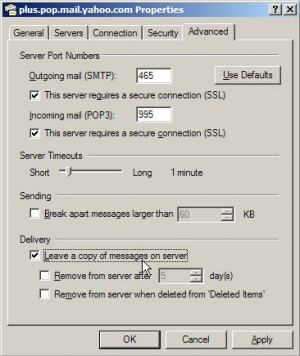
To make sure your Yahoo! Mail emails are available from anywhere you read them, check the Leave a copy of messages on server checkbox: this instructs Outlook Express to only download a copy of your Yahoo! emails, and leave a copy available on the mail server. This way, the emails downloaded by Outlook Express are still available from any other copy of Outlook Express that connects to this email account, and also available for anyone (yourself included) who logs on to this Yahoo! Mail account from a web browser.
Successful Yahoo! Mail Setup!
 You have successfully completed setting up your Yahoo! Mail email account in Outlook Express!
You have successfully completed setting up your Yahoo! Mail email account in Outlook Express!
Look at your inbox: Outlook Express should have already started downloading your Yahoo! emails. You will now be able to read and respond to your Yahoo! emails both from a web browser, as you did in the past, or directly from Outlook Express, along with any other email account you may already have setup in Outlook Express in the past.