Reply to messages in Outlook Express + Reply to all email senders
![]() After reading emails, replying to them will be your second most frequent action in Outlook Express: so how do you reply to an email message, and when should you create a brand new message instead of replying? This and other questions will be answered in this tutorial. The second part of this tutorial will show you a special case of responding to message: "Reply to All" in Outlook Express, a handy command that allows you to respond to everyone at once, both the original email sender and all recipients that were included alongside yourself!
After reading emails, replying to them will be your second most frequent action in Outlook Express: so how do you reply to an email message, and when should you create a brand new message instead of replying? This and other questions will be answered in this tutorial. The second part of this tutorial will show you a special case of responding to message: "Reply to All" in Outlook Express, a handy command that allows you to respond to everyone at once, both the original email sender and all recipients that were included alongside yourself!
Tip: in addition to manually replying to messages you receive, Outlook Express can setup an auto-responder for the times you need to step away from your computer, but still want to let others know where you are, when you'll be back, and optionally whom to contact in the meantime. See "Outlook Express Auto Reply" to set one up!
Replying to emails in Outlook Express
 Outlook Express keeps track of the currently selected message to let you perform an action on it - with a keyboard shortcut, a mouse click on the toolbar, or using a command in one of the menus. This also applies when you reply to an email; but unlike other commands, replying only works if a single message is selected. Here are several ways to respond to a message from Outlook Express - just pick the one you prefer:
Outlook Express keeps track of the currently selected message to let you perform an action on it - with a keyboard shortcut, a mouse click on the toolbar, or using a command in one of the menus. This also applies when you reply to an email; but unlike other commands, replying only works if a single message is selected. Here are several ways to respond to a message from Outlook Express - just pick the one you prefer:
- With an email currently selected, the most intuitive way to respond to the message is to click on the "Reply to Sender" button in the main toolbar: as soon as you do, a new email editor window will open, and you'll notice a few things:
• First, the email address of the original sender is automatically included inside the To field: in other words, while you need to pick an email recipient when sending new emails, an email reply saves you that step.
• Second, the Subject line is already prepopulated with the same title as the original email; the only difference (unless you manually alter the email subject, which is something you can do), will be that Outlook Express prepends "RE:" to the subject, indicating to its recipient that you are replying to an email they sent (or that you have included them as recipient of a message to which you are replying).
• Third: unless you customized Outlook Express not to do this, the original message body is automatically included in your email reply - this convenient feature helps the recipient of your response know to what particular email you happen to be replying!
- When an email message is selected, either in Outlook Express itself, or opened in its own window, you can reply quickly by pressing the Ctrl+R keyboard shortcut: it acts exactly as though you had pressed the "Reply to Sender" button.
- Finally, you can use the same command under the Outlook Express menu system: from the main window or an email window, go to "Message > Reply to Sender".
Send a reply to all original email recipients
So, the most common way to respond to a message from Outlook Express is to do a simple "Reply to Sender" command, which only creates an email addressed to the original sender, pre-populated inside the "To" field. But, for emails exchanged as "conversations" between team members, the "Reply to All" command lets you easily keep everyone in the loop!
- The way you "Reply to All" is very similar - the only difference is "who is included" in the email response: pick any email in Outlook Express, as long as it was sent to multiple recipients (you, and at least one other person). Then, click on the "Reply All" button:
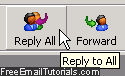
- Outlook Express will open a new email window, automatically include the original subjected line (with a "
RE:" placed in front of it to indicate that you are responding), and containing the original email's content inside the body of your response. - Now look at the "To" field, "Cc" field (carbon copy), and "Bcc" field (blind carbon copy - hidden by default in Outlook Express) - you will notice that:
• The To field will only include a single email address, the one of the person who sent that email - but you can manually type other email addresses after it if you like.
• The Cc field will include everyone else that was included in the original email, with one exception, described below.
• The Bcc field will always be blank even when you choose Reply to All, because to achieve its goal and hide identities of the blind carbon copied recipients, no information about hidden recipients is included in the message sent to others. So, when you reply to all, hidden email recipients will never receive your response unless you happen to manually add their email address in one of the three email destination fields! - You can also use the Outlook Express menus, or even right-click on a message to choose one of these two commands:
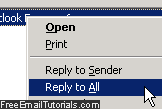
- Just like the standard Reply command has its keyboard shortcut, Outlook Express also provide a keyboard equivalent for the "Reply All" command: when an email message is selected, press Ctrl+Shift+R, and you will be replying to all non-Bcc recipients.
Tip: not only can you add new email recipients to a message, you can also manually remove some of them from your response. Click on the email address you want to delete, and Outlook Express will automatically select it entirely - then, just hit the Del key or Backspace key on your keyboard.
And this is how easily you reply to one person or all email recipients at the same time for email messages received in Outlook Express. To "reply" to a message but send a copy of it to an entirely different group of people, use the email forward command instead.