Adding a New Contact from an Email in Outlook Express
![]() One of the easiest way to grow painlessly your Outlook Express address book is to add new contacts to it as they send you emails. Another, treated in a later tutorial, will show you how vCards (virtual business cards used as email attachments) can further smooth the task of exchanging contact information.
One of the easiest way to grow painlessly your Outlook Express address book is to add new contacts to it as they send you emails. Another, treated in a later tutorial, will show you how vCards (virtual business cards used as email attachments) can further smooth the task of exchanging contact information.
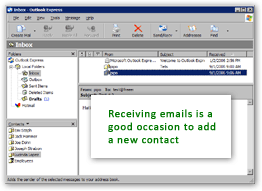
By adding new contacts to your address book as you receive their emails, Outlook Express' address book is kept up-to-date with your contacts with very little effort and time.
Creating a New Address Book Contact from an Email
 As soon as you receive an email from a person you would like to add to Outlook Express' address book, right-click on the email itself, as shown left, and choose Add Sender to Address Book from the email's context menu.
As soon as you receive an email from a person you would like to add to Outlook Express' address book, right-click on the email itself, as shown left, and choose Add Sender to Address Book from the email's context menu.
Doing this will send the email sender's name and email address to Outlook Express' address book.
This will create a new entry, and Outlook Express will let you provide additional information about this contact. Going the long way would entail opening Outlook Express' address book tool, manually creating a new contact, from scratch.
Providing Additional Information for the New Contact
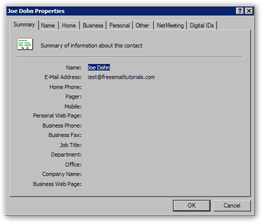 Once you ask Outlook Express to add the email sender to your address book, it will not only create the new entry with the contact's name and email address, but automatically open the Properties dialog for this new contact.
Once you ask Outlook Express to add the email sender to your address book, it will not only create the new entry with the contact's name and email address, but automatically open the Properties dialog for this new contact.
Use the tabs at the top of the new contact properties to fill in the gaps.
Once you have entered the relevant information for the contact, click the OK button.
Outlook Express has now added the new contact to its address book, simply by right-clicking on an email from the prospective contact.