Hide blue dots on new tabs in Opera web browser (Standard Skin)
![]() ← The latest versions of the Opera web browser include a feature that allows you to quickly detect recently loaded tabs that have not yet been visited (such as web pages you have opened in the background). The problem is that these blue dots also appear on tabs that either auto-refresh themselves or check for updates for some of that website's functionality, etc. The bottom line is that, in our opinion, these blue dots become more of a distraction than anything else. Instead of clicking to activate the tab in question to remove its blue dot, this tutorial explains how to temporarily or permanently hide the blue dots from new tabs.
← The latest versions of the Opera web browser include a feature that allows you to quickly detect recently loaded tabs that have not yet been visited (such as web pages you have opened in the background). The problem is that these blue dots also appear on tabs that either auto-refresh themselves or check for updates for some of that website's functionality, etc. The bottom line is that, in our opinion, these blue dots become more of a distraction than anything else. Instead of clicking to activate the tab in question to remove its blue dot, this tutorial explains how to temporarily or permanently hide the blue dots from new tabs.
Prevent Opera from showing a blue dot on new tabs
Follow the steps below: note that we are using Opera on Windows, but the principle is the same for all supported operating systems (Mac OS X, Linux, etc.) We will show you how to remove the blue dots for Opera's standard skin, and for the default configuration, with tabs showing at the top of the browser window (and how to change that for other configurations).
- Exit Opera if you want: otherwise, you'll need to restart it to see the new setting.
- Let's now open the folder where Opera stores its skins.
On a 32-bit version of Windows, this will be, by default:C:\Program Files\Opera\skin\
On a 64-bit version of Windows, the skins are by default inside:C:\Program Files (x86)\Opera\skin\
Tip: If you are unsure, see "What version of Windows do I have?", which covers 32-bits vs. 64-bits. - Once you have opened the Opera skin directly in Windows Explorer, double-click on the skin from which you want to remove the blue dots, or "attention buttons": we'll choose to edit the Opera web browser's "Standard Skin" (standard_skin.zip).
 Caution: before proceeding, create a backup copy of the standard skin, just in case you want or need to restore it. Just drag and drop the skin zip file inside the same folder while holding the control key (Ctrl) on your keyboard:
Caution: before proceeding, create a backup copy of the standard skin, just in case you want or need to restore it. Just drag and drop the skin zip file inside the same folder while holding the control key (Ctrl) on your keyboard: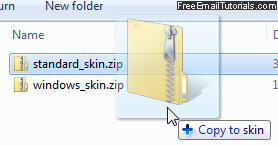
- The skin file, actually a simple compressed folder, will contain a listing of folders, each of which represents a particular portion of the interface. Navigate to the folder called "pagebar" (Opera's address bar area). If you have your browser tabs listed at the top of the window (default setting), double-click on the "top" folder; otherwise, double-click on the "bottom" or "side" folder, as appropriate.
- Each of these folders contains a graphic file called "
attention.png" (depending on your settings, the "png" at the end may not be visible - show file extensions in Windows 7). - Delete that image file (or cut it and paste it somewhere else) - enter the computer administrator's password if prompted to do so.
- You can now launch Opera (or restart it if it was running), and your new tabs will no longer show the blue dots! Notice how the two new tabs opened in the background are nice and clean, no attention button in sight.

From this point on, Opera will not visually distinguish new tabs from already loaded one; by the same token, auto-refreshing or hyperactive web pages will no longer display these dots at random (seemingly so anyway).
Remember: we recommend that you keep individual PNG or skin ZIP files somewhere safe, just in case you want to restore the blue dots on your browser tabs later on.