Erase browsing history and clear cookies in Opera
As time passes, and you visit websites in the Opera web browser, "tracks" will start accumulating in the form of visited URLs in the address bar, cookies saved on your computer, and copies of cached web browsers stored on your PC or Mac. In this tutorial, we will show you how to erase cookies and clear your web browsing history in Opera, in just a few clicks, and explain the modular settings that enable you to selectively delete portions of your browsing history.
Overview of the "Delete Private Data" feature in Opera
Once you are inside Opera, click on the "Tools" menu, and select "Delete Private Data", and you'll see a dialog open. Click on the "Detailed Options" dropdown button, and you'll gain access to more settings, all explained below this screenshot: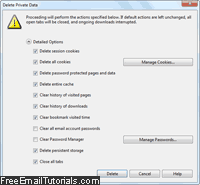
Each of the checkbox that is checked means that the corresponding data will be deleted; follow carefully the explanations below to choose which portion of your history or cookies should be deleted, and which should be kept intact.
- The "Delete session cookies" is checked, and all website-related cookies will be deleted; these cookies are typically used to record site preferences or settings, whether previous visits happened or not; contrast these with the next setting.
- The "Delete all cookies", when checked, will delete all other cookies, generally used by websites to remember login information, shopping cart content, etc. If you click on the "Manage Cookies" button, Opera will open a dialog that lists all cookies currently saved, sorted by website (URL). A later tutorial will cover in more depth the cookie handling settings you can customize in Opera, based on their provenance.
- The "Delete password protected pages and data" checkbox doesn't refer to "Wand" usernames and passwords Opera remembers, but to websites' login forms that include "Remember-me"-type options.
Tip: to delete passwords remembered by Opera through its "Wand" password manager, access the preferences, select the "Forms" tab, and click on the "Password Manager" button. - "Delete entire cache": like other web browsers, Opera speeds up your future visits to a website by keeping in store a copy of script files, style sheets, images, etc. If this checkbox is checked, Opera will clear the history cache.
- The "Clear history of visited pages" checkbox includes all website addresses that Auto-Complete when you start typing a URL or keyword in Opera's address bar:

- "Clear history of downloads": whenever you save files from the web in Opera, they'll be added to the download history accessible through "Tools > Downloads" (this could already be configured to automatically clear after successful downloads).
- When you open the bookmark manager in Opera, right-click on a bookmark, and choose "Properties", you will see the date and time when this particular website or web page was last accessed. Check or keep checked the "Clear bookmark visited time" checkbox to erase that information in the process.
- "Clear all email account passwords": when you add an email account to Opera Mail, you'll optionally be able to "remember" that password, which spares you from having to enter it whenever you try to send or receive messages. This feature is unchecked by default, which means that Opera will not erase your email passwords!
- The "Clear password manager" checkbox, also unchecked by default, controls usernames and passwords you have saved through Opera "Wand". If you click on the "Manage Passwords" button, Opera will open a new dialog that shows all sites for which you have so far saved some kind of login credentials.
- The "Delete persistent storage" checkbox controls whether or not Opera will also delete the content of "offline caches" that can be used by web applications to store data on your computer, such as settings, frequently used resources, etc.
- The "Close all tabs" checkbox is checked by default: because Opera uses local copies of a website from the history cache to show you a web page, closing all opened tabs will allow it to delete the data from these URLs as well; otherwise (if you uncheck this checkbox), Opera won't be able to erase the cache for these particular files.
Once you have checked and unchecked the checkboxes you want, click on the "Delete" button: Opera will start erasing your browsing history, clear the cookie cache, and/or any other private data option you have selected. Depending on your computer speed, the number of websites remembered by Opera, the cache size (all of which can be customized to your liking), the operation may take a while to complete.
As a piece of side information, know that you can configure your history and cookie handling settings from Opera by accessing the Preferences (go to "Tools > Preferences" on Windows or Linux, or go to "Opera > Preferences" on Mac OS X). Then, examine and customize these options under the "Advanced" tab by selecting "History" or "Cookies" on the left hand side!