Configure browser tab settings in Opera
The Opera browser, the very first to offer a tabbed interface, rightfully includes quite a few settings you can customize; in our experience, Opera users sometimes/often ask for tab features that are actually already possible to achieve in the browser, only not so easy to find or figure out. This comprehensive tutorial on Opera tab settings will leave nothing unexplained. Let's get started: general tab preferences, and additional tab options.
Customize tab preferences in the Opera web browser
Launch Opera: on Windows or Linux, click on the "Tools" menu; on Mac OS X, click on the "Opera" menu. For all three operating systems, select "Preferences" at the bottom. When the dialog opens, select the "Advanced" tab at the top, and make sure that the "Tabs" subsection is selected on the left hand side. And here's the breakdown:
- Under the "When cycling through tabs with Ctrl+Tab" dropdown menu, you have three options; (from memory, the Mac keyboard shortcut is "Command+Shift+]").
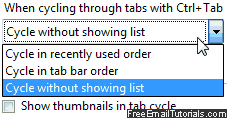
• "Cycle in recently used order" - Opera remembers the sequence in which you clicked on each tab, and re-uses that order when you press Ctrl+Tab to cycle forward, or Ctrl+Shift+Tab to cycle backwards (or "Command+Shift+[" on Mac OS X).
• "Cycle in tab bar order" will use the left-to-right order in which tabs are displayed in the tab bar, and show a listing of tabs from which you can pick by clicking (see the next setting for a variant on this setting).
• Our favorite setting is "Cycle without showing list", because it lets you shift to another tab as soon as you press Ctrl+Tab, no need to release; keep this keyboard shortcut held down and you'll go through multiple tabs at the same time! (And this also affects the act of mouse-wheeling while holding down the right-click button.)
Tip: you can also switch tab by pressing "1" on your keyboard (go left) or "2" (go right). If you are inside an editable text field, press "Esc" first to focus outside it. To enable one-key keyboard shortcuts in Opera, select "Shortcuts" in the "Advanced" tab, and check the "Enable single-key shortcuts" checkbox. - If checked, the "Show thumbnails in tab cycle" checkbox will add a thumbnail for each tab as you cycle through them if you picked the first or second option above.
- The "When closing a tab" dropdown menu determines Opera's behavior when you click on a tab's close button, middle-click on a tab, or press the Ctrl+W (Windows / Linux) or Command+W (Mac) keyboard shortcut:
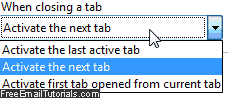
• "Activate the last active tab" will automatically focus back on the tab that was last in the foreground; for example, if you close a popup window, Opera will automatically go back to the tab that opened that popup.
• "Activate the next tab", the most predictable setting (and our favorite) tells Opera to go to the next tab (on the right) when you close another tab; if the tab you close was the right most in the tab bar, Opera will activate the next one to the left.
• "Activate first tab opened from current tab" makes Opera focus back on the opener tab, when there was one (for example when you open links in another tab using Shift+click to go to the newly opened tab, or Ctrl+Shift+click to open it in the background (Command+Shift+click on Mac OS X), and same applies to closed popups. - If checked, the "Reuse current tab" checkbox instructs Opera to keep using the active tab to load new content: either clicking on a link from another application, if Opera is set as your default browser, loading a web page from a bookmark, or pressing Alt+Home (Windows / Linux) or Command+Shift+H (Mac) to open your homepage - once you get used to having it unchecked, you'll never have the puzzling accident of a disappearing website because another one opened instead of it (thus hiding the first site back one step in history).
- We like to have the "Open new tab next to active", since it keeps sort-of-related tabs close to one another; if this is unchecked, Opera will always open new tabs at the very end (right side) of the tab bar.
- If you want to preview the content of a tab by keeping your mouse above it for a couple of seconds, leave the "Show thumbnails when hovering tabs" checkbox checked; we personally find this feature distracting, and turned this option off.
- Another, related setting is the "Enable thumbnails in tabs" checkbox: it is enabled by default, and allows you to drag down the bottom border of the tab bar to see "Visual Tabs", in addition to plain, truncated web page titles.
Configure "Additional Tab Options" in Opera
Click on the "Additional Tab Options" button to load these extra settings: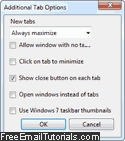
- In the "New tabs" dropdown menu, you'll find five settings: since Opera works with maximized tabs by default, we'll skip explanations for non-maximized tabs (if you are puzzled, safely ignore this and further references to maximized tabs!)
• "Remember last size" only applies if you don't always work with maximized tabs.
• "Always maximize" is the default setting, and behaves like other modern web browsers: the tab always fills the entire part of the Opera window between address bar and status bar.
• "Always maximize, including popups" is a variant of the previous option: if this setting is enabled, you will only be able to tell that a window opened as a popup because the address bar is hidden until you click on the thin bar that appears at the top; without this option, popups open as "properly" sized windows.
• "Always cascade" only applies when you don't work with maximized tabs ("MDI").
• "Tile all automatically" only applies when you don't work with maximized tabs. - If the "Allow window with no tabs" checkbox is checked (it isn't by default), you'll be instructing Opera that it can hide the tab bar when only a single one is opened; this corresponds to the "Always show the tab bar" setting in Firefox, which saves you a tiny amount of screen real estate when only one tab is opened.
- "Click on tab to minimize" pertains to MDI and working with non-maximized tabs.
- Instead of seeing a smaller close button below the Opera window close button, you can tell Opera to show an "x" close button on each tab by selecting the "Show close button on each tab" checkbox. Regardless of your preference, you can always close the current tab with Ctrl+W / Command+W on your keyboard, and close other tabs by middle clicking on them (usually by clicking with your mouse wheel on that tab).
- If you don't want to use a "tabbed interface", uncheck the "Open windows instead of tabs" checkbox: in that case, a new Opera window will open whenever you click on some links, or load a bookmark with the "Reuse current tab ↑" setting turned off, etc. Just like Internet Explorer 6 used to work, for those with long memories.
- The "Use Windows 7 taskbar thumbnails" checkbox may be visible or not, depending on which operating system / Windows version you are using with Opera. If it is unchecked, Opera shows as a "single window" program, which means that a single click on it will bring it to the foreground or maximize it into view; if this checkbox is checked, you will see a listing of all opened tabs by hovering above the Opera taskbar button, the same way you do for Internet Explorer 8 / IE9, or Safari for Windows.
Tip: this last setting requires to restart Opera, no visible changes until then. Make sure to wait 15-20 seconds before restarting your web browser, to avoid experiencing the "Another instance of Opera is still in the process of shutting down" problem.