Configure Opera Turbo settings
Designed to enhance your browsing speed, Opera Turbo can actually slow you down in some cases; if you have a responsive internet connection speed, you can turn off Turbo altogether; we'll also show you how to disable the annoying network speed notifications (which, in our experience, are wrong most of the time anyway!)
Customize Turbo
Click on the Turbo icon in the status bar (if you can't see it (full screen mode), press F11 to return to a normal window), and choose "Configure Opera Turbo" on the menu: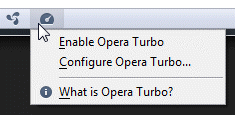
- "Automatic" (default setting) lets Opera turn on network acceleration as needed.
- "On" means that you are continuously going through Opera's servers to accelerate browsing speed by compressing resources (images likely appear in lower quality).
- "Off" completely disables Opera Turbo, even if you are in fact on a slow connection.
- Turn off network speed notifications - To avoid seeing Opera (seemingly at random!) tell you that "You appear to be on a slow network - enable Opera Turbo to speed up browsing", uncheck the "Notify me about network speed" checkbox.
- Click "OK" to apply your new settings.
Making your browsing faster
Here are a few settings that will help make Opera faster (also see our "Make Opera history faster" tutorial). Click on the "Tools" menu and select "Preferences" (located under the "Opera" menu on Mac OS X). Select the "Advanced" tab and choose "Network" on the left.
- Change the "Max connections to a server" dropdown to "
128". - Set the "Max total connections" dropdown to "
128" as well (especially useful when you have multiple tabs loading at the same time). - Select "History" on the left: increasing these three options, if you have a fast enough computer, will be more resource intensive, but deliver a noticeably faster browsing experience:
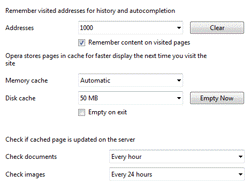
• A higher number of "Addresses" makes typing URL's faster, not browsing itself.
• "Memory Cache" set to "Automatic" ensures that Opera can use RAM as needed, which is faster than storing temporary data on hard drive.
• Increasing "Disk Cache" to the maximum amount you can feasibly sustain ensures that resources on frequently visited sites can be partially stored on your computer - thus making them faster; a lower number means that Opera has to manually cleanup cached images, scripts, style sheets, etc. - and re-download them when needed.
• You can also increase the time for "Check documents" and "Check images" - regardless of the website and/or server setting, this means that Opera will not check for a new version of the document or picture until the amount of time you specify has elapsed: that's a tradeoff between content freshness and browsing speed, and a call you have to make. - Click "OK" to apply your new settings.