Change font of tabs + address bar in Opera (text & size)
The Opera web browser uses a default font setting for browser tabs and address bar, shown in the screenshot below for Windows 7 / Vista / XP, and also comes with a predefined font option on Mac OS X or Linux. In this tutorial, we will show you how to customize the text size and font family, including bold and italic, for tabs and address bar on Opera 11 and later. Note that even if you use "Opera Link" to sync your bookmarks and speed dial, the default font setting only applies to the current computer, which allows you to use different settings based on screen resolution and/or monitor display size! And, except possibly for some major version changes, upgrading to the next Opera should keep all these new options intact.![]()
Configure default font settings in the Opera web browser
First, start by launching Opera; once in, follow these simple steps:
- On Windows and Linux, click on the "Tools" menu; on Mac OS X, click on the "Opera" menu. Then, select "Preferences" on all three operating systems.
- When the options dialog opens, select the "Advanced" tab, and choose "Fonts" (or type "F" to get to it with the keyboard) on the left.
- You'll now be looking at a listing of "interface" controls for which you can individually customize text and font settings; to change the address bar and browser tabs' fonts, double-click on "Browser toolbars". As implied, this means that the Opera web browser uses the same font configuration for both tabs and address bar.
- As soon as you do, the "Select Font" dialog will open, and lists all the fonts you can use from your computer (including weird font families you've never seen or used, which come from installing third-party applications like Adobe software).
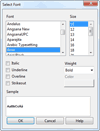
- Select a font family from the leftmost scroll listing, and optionally change font size on the right (unfortunately, you can only pick even font sizes from this dialog). Opera will update the preview box at the bottom as you make changes.
- Then, feel free to add the "Italic", "Underline", "Overline" (a line above the text, the opposite of underline), and/or "Strikeout" (a line through letters) setting to your choice. More reasonably, you can change the font "Weight" using the dropdown menu on the right: pick "Light", "Normal" (default), or "Bold".
Tip: in most cases, you won't see a difference between "light" and "normal", since it isn't supported by most fonts. - For other interface controls, you can also change font color - not the case for the tabs and address bar. Once you are done, click on the "OK" button to apply the new font setting, and "OK" once more to return to Opera and view the change in action!
Note that the listing of Fonts under the Advanced tab allows you to customize the text effects and font families of pretty much every part of the Opera interface, including the Opera Mail client.
Restore back to default font setting for tabs and address bar
The Opera web browser keeps track "separately" of the default font family settings for your operating system; to restore the default font for browser tabs and address bar, follow the steps outlined above, and double-click on "Browser toolbars". Then, scroll all the way to the top in the "Font" listing, and select the first choice, which is prefixed with "(Default) -'. On Windows 7, this is "Segoe UI".