Email Attachments Options in Mozilla Thunderbird
 To access Thunderbird's Options dialog and modify its settings, go to Tools > Options, click the desired topic and select the appropriate tab, as applicable.
To access Thunderbird's Options dialog and modify its settings, go to Tools > Options, click the desired topic and select the appropriate tab, as applicable.
Thunderbird's Attachment Folder Options
By default Thunderbird will ask you every time where you want to save email attachments. If you have a preferred folder to save general attachments, (like Windows' Desktop), you can make it Thunderbird's default.
 To select a default email attachments folder, select Save attachments to this folder, and click the Browse button to pick your folder of choice. Click Ok to validate.
To select a default email attachments folder, select Save attachments to this folder, and click the Browse button to pick your folder of choice. Click Ok to validate.
Thunderbird's Download Actions Options
 You can register default handlers for attachment types in Thunderbird. If you frequently open Word documents from trusted partners, for example, you could tell Thunderbird to remember that the default action for Word files is to open them. And that the default action for ZIP archives is to save them, and so on.
You can register default handlers for attachment types in Thunderbird. If you frequently open Word documents from trusted partners, for example, you could tell Thunderbird to remember that the default action for Word files is to open them. And that the default action for ZIP archives is to save them, and so on.
To associate a non-default application with a given file type, simply select Other from the Open with drop-down menu.
Click the View & Edit Actions, the Download Actions window will open. From it, you can delete or edit registered actions using the Remove Action or Change Action buttons.
Troubleshooting Download Actions: mimeTypes.rdf
If you experience problems with Thunderbird Download Actions, a MozillaZine Knowledgebase article suggests to delete or edit manually your Thunderbird profile's mimeTypes.rdf file.
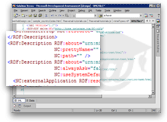 Thunderbird keeps track of default handling actions for various attachment types in a file called "mimeTypes.rdf" in the root of your profile directory.
Thunderbird keeps track of default handling actions for various attachment types in a file called "mimeTypes.rdf" in the root of your profile directory.
Every time you exit Thunderbird, the file will be updated if you defined new handling actions and asked Thunderbird to remember them as default handling procedure for the future.
To find the root of your Thunderbird profile directory, go to Tools > Account Settings, and select Local Folders. The email directory is listed under Local Directory, and navigate up two levels.
