Setup Hotmail in Outlook 2003 (Hotmail Account Setup)
![]() This tutorial explains how to setup Hotmail in Outlook, and be able to check your Hotmail emails from the convenience of your main desktop email program. Outlook supports multiple email accounts, so it is possible to have your Hotmail account alongside your, say, business email account, both running seamlessly inside Outlook.
This tutorial explains how to setup Hotmail in Outlook, and be able to check your Hotmail emails from the convenience of your main desktop email program. Outlook supports multiple email accounts, so it is possible to have your Hotmail account alongside your, say, business email account, both running seamlessly inside Outlook.
(If you do not yet have an email address with Hotmail, see how to sign up with Hotmail to create a new email account. This tutorial assumes that you have already created your Hotmail account, ready to be hooked up to Outlook.)
This tutorial uses "Hotmail" as short for "Windows Live Hotmail", the new official name of Microsoft's popular webmail service.
Setup your Hotmail account in Outlook
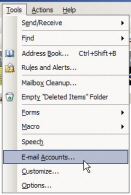 As Hotmail, Outlook is created by Microsoft; like other Microsoft email programs (e.g. Outlook Express or Windows Live Mail), Outlook can connect to your Hotmail account (this is not the case, at least not without more or less legal tweaks, with other email programs.)
As Hotmail, Outlook is created by Microsoft; like other Microsoft email programs (e.g. Outlook Express or Windows Live Mail), Outlook can connect to your Hotmail account (this is not the case, at least not without more or less legal tweaks, with other email programs.)
To add a new email account in Outlook 2003, go to Tools > E-mail Accounts. The E-mail Accounts dialog will open: from there, select "Add a new e-mail account" and click Next.
On the next screen, click Add.
The E-mail Accounts wizard will now present you with a list of email account types to choose from: for Hotmail, select HTTP and click Next.

From the Server Information dropdown, pick Hotmail as the HTTP Mail Service Provider. Outlook will automatically know how to "talk" with Hotmail's mail servers. (Hotmail's mail server settings are currently not working out of the box with non-Microsoft email clients.)
Hotmail Account Settings for Outlook
Under Your Name, enter the name you would like displayed when you send emails from your Hotmail account. Under E-mail Address, type your Hotmail email address in the form userName@hotmail.com. Under the email account's Logon Information, enter again your Hotmail email address and your Hotmail password.
![]() Make sure that the "Log on using Secure Password Authentication (SPA)" checkbox is unchecked (it is by default).
Make sure that the "Log on using Secure Password Authentication (SPA)" checkbox is unchecked (it is by default).
 If you want Outlook to remember your Hotmail password, so that you do not have to provide it whenever you check your Hotmail account, make sure that the "Remember password" checkbox is checked; if you are using Outlook to access Hotmail from a work computer, you may want to uncheck that checkbox.
If you want Outlook to remember your Hotmail password, so that you do not have to provide it whenever you check your Hotmail account, make sure that the "Remember password" checkbox is checked; if you are using Outlook to access Hotmail from a work computer, you may want to uncheck that checkbox.
Click Next, and then Finish: congratulations, you have setup Hotmail in Outlook!
Checking your Hotmail emails from Outlook
 Notice that a new Hotmail inbox has now appeared in Outlook: all emails received from your Hotmail account will automatically be stored in the dedicated Hotmail inbox. Likewise, a copy of any email you send from Outlook with your Hotmail account will be stored in the Sent Items folder under Hotmail.
Notice that a new Hotmail inbox has now appeared in Outlook: all emails received from your Hotmail account will automatically be stored in the dedicated Hotmail inbox. Likewise, a copy of any email you send from Outlook with your Hotmail account will be stored in the Sent Items folder under Hotmail.
Sending emails from Outlook using your Hotmail account
If you have setup multiple email accounts in Outlook, aside from Hotmail, Outlook lets you pick from which email account to send the new email you are composing. From the main toolbar of the new email window, click Account, and a menu will unfold, listing all the email accounts available to Outlook: pick the account you want to send the email from, and Outlook will take care of the rest.
When you have multiple email accounts setup in Outlook and reply to an email, Outlook will automatically use the email account to which this email was sent. Let's say that you have setup in Outlook both your professional email account and your Hotmail account: if your friend emails you at your Hotmail account, and you reply from Outlook, Outlook will automatically use your Hotmail account to reply to that email, even if your default email account happens to be your professional email account.
If you only have a Hotmail email account setup in Outlook, this will be your default email account, and the one Outlook always uses when sending emails - no need to worry about picking the email account Outlook will use!