Setup Gmail in Outlook 2003
 This tutorial shows you how to setup Gmail in Outlook, and how to send and receive emails using your Gmail account, but from Outlook: setting up Gmail in Outlook still always leaves you the possibility to check your Gmail emails from a web browser, as you did in the past. But having these emails downloaded in Outlook, which is probably running all the time on your computer anyway, is just an added convenience.
This tutorial shows you how to setup Gmail in Outlook, and how to send and receive emails using your Gmail account, but from Outlook: setting up Gmail in Outlook still always leaves you the possibility to check your Gmail emails from a web browser, as you did in the past. But having these emails downloaded in Outlook, which is probably running all the time on your computer anyway, is just an added convenience.
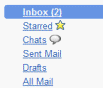 You can check Gmail in Outlook and other email programs without needing any additional software or subscription: Gmail is free whether you check it from a web browser or from an email client that supports IMAP or POP3. This tutorial will show you how to setup Gmail as an IMAP account in Outlook, since IMAP, unlike POP3, "mirrors" your folder organization across all points of access.
You can check Gmail in Outlook and other email programs without needing any additional software or subscription: Gmail is free whether you check it from a web browser or from an email client that supports IMAP or POP3. This tutorial will show you how to setup Gmail as an IMAP account in Outlook, since IMAP, unlike POP3, "mirrors" your folder organization across all points of access.
Prepare Gmail for Outlook Access
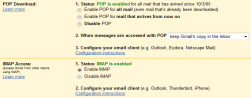 By default, your Gmail account is not setup for POP3 or IMAP access; before proceeding, enable IMAP in Gmail.
By default, your Gmail account is not setup for POP3 or IMAP access; before proceeding, enable IMAP in Gmail.
Log into your Gmail account, click Settings, and select the "Forwarding and POP/IMAP" tab. Click the "Enable IMAP" radio button, and click Save Changes.
Gmail is now ready to be accessed by Outlook using the IMAP email protocol.
Setup your Gmail account in Outlook
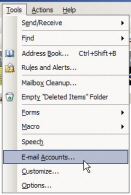 Unlike Hotmail, Gmail's email service uses the standard email protocols "POP3" and "IMAP" - since both email protocols are so common, you should be able to setup Gmail in any email program, Outlook or otherwise.
Unlike Hotmail, Gmail's email service uses the standard email protocols "POP3" and "IMAP" - since both email protocols are so common, you should be able to setup Gmail in any email program, Outlook or otherwise.
To add a new email account in Outlook 2003, go to Tools > E-mail Accounts. The E-mail Accounts dialog will open: now select "Add a new e-mail account", and click Next.
On the next setup screen, click Add.
The E-mail Accounts wizard now shows a listing of email account types: for Gmail, select IMAP and click Next.
Again, Gmail can be setup as either a POP3 or an IMAP account in Outlook; this tutorial shows you how to setup Gmail as an IMAP account.
Gmail Account Settings for Outlook
Outlook's Email Account wizard next displays the screen that will collect all the account information needed to connect Outlook to Gmail:

Under Your Name, enter your name as it should appear to recipients when you send emails from Outlook using your Gmail account. Then type your Gmail email address in the E-mail Address field. As Logon Information, enter your full Gmail email address under User Name (in the form "userName@gmail.com"), and your Gmail password in Outlook's Password field.
By default, Remember password is checked: this ensures that you do not have to re-type your Gmail password every time you try to access Gmail from Outlook. Make sure that the other checkbox, "Log on using Secure Password Authentication (SPA)", is unchecked.
Gmail Server Settings for Outlook
To setup Gmail in Outlook, enter Gmail's mail server settings as follows:
- Type imap.gmail.com under Incoming mail server (POP3), and
- Type smtp.gmail.com as Outgoing mail server (SMTP) value.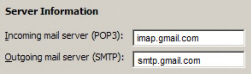
Click on More Settings to open the Internet E-mail Settings. Select the Outgoing Server tab, and check the checkbox labeled "My outgoing server (SMTP) requires authentication".
Click the Advanced tab: check the This server requires an encrypted connection (SSL) checkbox, and type 993 under Incoming Server (POP3). Check the second checkbox, and type 465 under Outgoing server (SMTP). Right now, your Gmail Server Port Numbers section should look exactly like this screenshot:
Optionally leave copies of your Gmail emails on the server
Finally, the following option of this tab authorizes Outlook to leave the email messages on the Gmail server; this checkbox is unchecked by default. Check it, so that you can read your Gmail emails from Outlook or a web browser without worrying about emails being unavailable for having been downloaded from another location.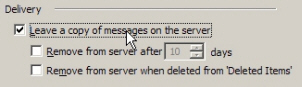
Gmail in Outlook
Done! You have setup Gmail in Outlook. Your Gmail emails are now being downloaded straight in Outlook.
If you have other email accounts setup in Outlook besides Gmail, Outlook lets you pick from which email account to use when you are composing new emails. On the new email window's main toolbar, click Account and select the email account you want to send the email from; Outlook will take care of the rest. Outlook will automatically use the email account to which this email was sent. Let's say that you have setup in Outlook both your professional email account and Gmail: if a friend emails you at your Gmail account, Outlook will automatically reply using your Gmail account, even if your default email account is not Gmail.
If you only have a Gmail email account setup in Outlook, this will be your default email account, and the one Outlook always uses when sending emails.