Setup AOL Mail in Outlook 2003
 This tutorial explains how you can setup AOL Mail in Outlook, and how to send and receive emails using your AOL account, but directly from Outlook: setting up AOL Mail in Outlook still allows you to check your AOL emails from a web browser, as you did previously. But having your emails also downloaded in Outlook offers an added convenience, since you probably leave Outlook running on your computer most of the time.
This tutorial explains how you can setup AOL Mail in Outlook, and how to send and receive emails using your AOL account, but directly from Outlook: setting up AOL Mail in Outlook still allows you to check your AOL emails from a web browser, as you did previously. But having your emails also downloaded in Outlook offers an added convenience, since you probably leave Outlook running on your computer most of the time.
You do not need to use AOL as internet service provider (ISP) to have an AOL email account. To sign up for a new free AOL email account, simply go to http://registration.aol.com/mail and follow the signup form prompts. You will have an active AOL Mail account in a few minutes.
Setup your AOL account in Outlook
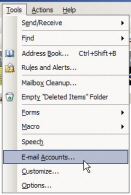 Unlike Hotmail, the AOL mail email service uses the standard "IMAP" email protocol - which means that you can check your AOL emails from pretty much any email client besides Outlook.
Unlike Hotmail, the AOL mail email service uses the standard "IMAP" email protocol - which means that you can check your AOL emails from pretty much any email client besides Outlook.
To create a new email account in Outlook 2003, go to the Tools menu, and choose E-mail Accounts. The E-mail Accounts dialog will open: select "Add a new e-mail account", and click the Next button.
On the next setup screen, click Add to create a new email account.
The E-mail Accounts wizard now shows a listing of email account types: for AOL, select IMAP and click Next.
AOL Mail Account Settings for Outlook
The Outlook Email Account wizard's next screen displays the fields that will collect all the account information needed to connect Outlook to AOL Mail:

Under Your Name, enter the name you want to appear to recipients when you send emails from Outlook using AOL Mail. Type your full AOL email address in the E-mail Address field in the form "userName@aol.com". Under Logon Information, enter your AOL Mail user name (or "screen name"), the part of your AOL email address that comes before "@aol.com"; under User Name and type your AOL password in Outlook's Password field.
The Remember password checkbox is checked by default: this means that you will not have to re-type your AOL Mail password whenever you try to access your AOL emails from Outlook. Leave the "Log on using Secure Password Authentication (SPA)" checkbox unchecked.
AOL Server Settings for Outlook
Setting up AOL Mail in Outlook requires the following mail server settings:
- Type imap.AOL.com under Incoming mail server (POP3), and
- Type smtp.AOL.com as Outgoing mail server (SMTP) value.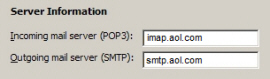
Click on More Settings to open the Internet E-mail Settings. Select the Outgoing Server tab, and check the checkbox labeled "My outgoing server (SMTP) requires authentication".
Click the Advanced tab, and change the outgoing mail server port: under "Outgoing server (SMTP)", type 587.
AOL in Outlook
You have successfully finished setting up AOL in Outlook. Your AOL emails are now being downloaded straight in Outlook.
If you have more than one email account setup in Outlook, Outlook will let you pick from which email account to send any email you compose: in the new email window, click the Account button in the main toolbar, and select the email account you want to send the email from - Outlook will take care of the rest. If a friend emails you at your AOL Mail account, Outlook will automatically reply using your AOL account, even if your default email account is not AOL Mail. If you only have your AOL Mail account setup in Outlook, this will be your default and only email account.