AutoCorrect Options in Outlook 2003 (Spelling Options)
 As member of the Microsoft Office suite, Outlook 2003 benefits from more advanced spelling options than most email programs. In addition to its built-in spell-checker, Outlook sports the AutoCorrect feature, which we'll cover in this tutorial.
As member of the Microsoft Office suite, Outlook 2003 benefits from more advanced spelling options than most email programs. In addition to its built-in spell-checker, Outlook sports the AutoCorrect feature, which we'll cover in this tutorial.
 To access the Spelling Options in Outlook 2003, go to the Tools menu, and choose Options. Then select the Options dialog's Spelling tab.
To access the Spelling Options in Outlook 2003, go to the Tools menu, and choose Options. Then select the Options dialog's Spelling tab.
AutoCorrect Options in Outlook 2003
 The AutoCorrect Options button lets you define words and expression that you often use or mistype, and that Outlook 2003 will automatically correct for you.
The AutoCorrect Options button lets you define words and expression that you often use or mistype, and that Outlook 2003 will automatically correct for you.
To configure Outlook's AutoCorrect options, click the AutoCorrect Options button. By default, all AutoCorrect options available in Outlook 2003 are enabled.
 Correct Two Initial Capitals will automatically convert two leading uppercase letters into an uppercase followed by a lowercase: PAris changed to Paris, for example.
Correct Two Initial Capitals will automatically convert two leading uppercase letters into an uppercase followed by a lowercase: PAris changed to Paris, for example.
Capitalize first letter of sentences allows you to nonchalantly start new sentences with lowercase letters, and let Outlook correct it for you.
Enabling Capitalize name of days will automatically convert monday into Monday.
With Correct accidental use of Caps Lock key enabled, Outlook 2003 is authorized to detect and correct sentences accidentally typed with Caps Lock still turned on. Outlook would automatically convert tODAY IS mONDAY into Today is Monday.
Deleting or Updating AutoCorrect Replace-Text Entries in Outlook 2003
 If checked (it is by default), the checkbox Replace text as you type allows Outlook to automatically replace specific text with a matching expression.
If checked (it is by default), the checkbox Replace text as you type allows Outlook to automatically replace specific text with a matching expression.
If you keep referring to the Chicago Culinary Association, save yourself some typing by asking Outlook to auto-replace the word CCA with it. For more examples, have a look at Outlook's default (pre-existing) AutoCorrect entries.
 Typing a new Replace and With Entries transforms the Replace button into an Add button. To delete AutoCorrect entries in Outlook 2003, select the appropriate row, and click the now visible/enabled Delete button.
Typing a new Replace and With Entries transforms the Replace button into an Add button. To delete AutoCorrect entries in Outlook 2003, select the appropriate row, and click the now visible/enabled Delete button.
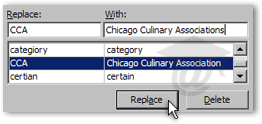 It is possible to correct AutoCorrect entries without having to delete them.
It is possible to correct AutoCorrect entries without having to delete them.
To update or correct an AutoCorrect entry in Outlook 2003's spelling options, select the entry. Type over, or instead, in the With field, and click the Replace button.
AutoCorrect Spelling Exceptions in Outlook 2003
Outlook 2003 also enables you to define exceptions, or "perceived" mistakes, which should be ignored by the spell-checker. These are sub-divided into "First Letter" exceptions and "Initial Caps" exceptions, and allow Outlook 2003's spell-checker to become a bit more "insightful" and personalized.
"First Letter" Exceptions in Outlook 2003
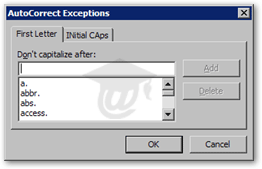 The First Letter exceptions cover the words, expressions and abbreviations that Outlook 2003 should never capitalize.
The First Letter exceptions cover the words, expressions and abbreviations that Outlook 2003 should never capitalize.
Depending on your text editor settings, Outlook will automatically capitalize each new sentence: unless specified under the AutoCorrect exceptions, the period after an abbreviation will be interpreted as an end-of-sentence period.
Enter exceptions as needed, or now, and Outlook will recognize them as such.
"Initial Caps" Exceptions in Outlook 2003
 Under the INitial CAps tab, Outlook 2003 lets you enter word combination starting with several uppercase letters.
Under the INitial CAps tab, Outlook 2003 lets you enter word combination starting with several uppercase letters.
By default, Outlook 2003 would auto-correct "JSmith" to "Jsmith"; enter "JSmith" as a Don't correct exception, and Outlook will ignore it.
Another example is Microsoft's "JScript" language, which officially starts with 2 uppercase letters.