Creating Email Distribution Lists in Outlook 2003
Outlook 2003 enables you to create email distribution lists, or "groups of contacts". This is especially practical if you work with teams: sending an email to a distribution list will reach all the members of that list, requiring only the selection of the list as recipient.
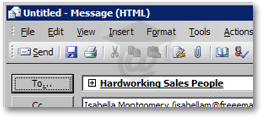
For all practical purposes, Outlook 2003 treats an email distribution list much like a regular email address; this pseudo email address only happens to be virtual, and internally link to a number of real email addresses; these email addresses can either belong to the distribution list, or be picked among pre-existing Outlook contacts.
Email Distribution Lists and Outlook's Address Book
 There are several ways to create a distribution list in Outlook 2003.
There are several ways to create a distribution list in Outlook 2003.
In this tutorial, we will create a distribution list from Outlook's Address Book. To open Outlook's address book, go to Tools > Address Book in Outlook's main window.
Ctrl+Shift+BOpen Outlook's Address Book
Creating an Email Distribution List in Outlook 2003
 To create a distribution list from Outlook's Address Book, open it and go to File > New Entry. The New Entry dialog will open: choose New Distribution List and click OK.
To create a distribution list from Outlook's Address Book, open it and go to File > New Entry. The New Entry dialog will open: choose New Distribution List and click OK.
Note that by default, contacts and distribution lists will be created in Contacts, which corresponds to Outlook's Contact folder.
To change the location where Outlook 2003 will save your Distribution List, choose an address book under Put this entry, provided you have the credentials to add items to the given address book.
 The "Untitled - Distribution List" dialog will open.
The "Untitled - Distribution List" dialog will open.
By default, the Members tab is selected: this is where you assign members to your distribution list.
Members of the distribution list can be pre-existing contacts, or contacts you create on the fly from the Distribution List dialog.
The Distribution List dialog also features a Notes tab, which allows you to write comments about the Distribution List, which is helpful when you share your contacts.
Annotating Outlook 2003 Distribution Lists
 While annotating distribution lists for your own usage may not be that useful, it comes in handy when distribution lists are shared.
While annotating distribution lists for your own usage may not be that useful, it comes in handy when distribution lists are shared.
To add comments to a distribution list, click on the Notes tab; the note editor allows for full rich text editing, inserting pictures, etc.
Many of the formatting commands are similar to those available in Microsoft Word.
Naming Your Outlook 2003 Distribution List
 If you click Save and Close at this point, Outlook 2003 will warn you that you can save a no-name distribution list, but you will not be able to use it.
If you click Save and Close at this point, Outlook 2003 will warn you that you can save a no-name distribution list, but you will not be able to use it.
Make sure you pick a meaningful name for your distribution list, type it in the Name field, and click Save and Close.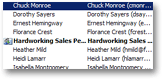 The distribution list has now been added to your contacts: notice that distribution lists are always in bold type, and accompanied by a “
The distribution list has now been added to your contacts: notice that distribution lists are always in bold type, and accompanied by a “![]() ” icon.
” icon.
You have created your email distribution list in Outlook 2003! Now find out how to add contacts to a distribution list, or how to email a distribution list in Outlook 2003.