Outlook 2003's Customize Dialog: Options
The Options tab of Outlook 2003's Customize Dialog gives you access to general user interface settings relating to menus and toolbars.
To open Outlook 2003's Customize Dialog, go to Tools > Customize, or right click on menu headers or toolbars and choose Customize from the context menu.
Customize Options in Outlook 2003
Before talking about the first set of options under the Customize Dialog's Options tab, we need a quick overview of Outlook 2003's Personalized Menus feature.
Personalized Menus in Outlook 2003
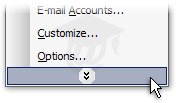 By default in Office 2003 (and Outlook), Personalized Menus are enabled: this option allows Outlook and other Office programs to hide functionality you seldom (if ever) use.
By default in Office 2003 (and Outlook), Personalized Menus are enabled: this option allows Outlook and other Office programs to hide functionality you seldom (if ever) use.
The less commonly used options are still available, by moving —and leaving your mouse for a split second— over the downward chevrons, as shown on the screenshot.
Ctrl+Down Expand personalized menus
While Personalized Menus have some advantages, this option is also a frequent source of confusion for many users, who do not see commands they are looking for. From seeing users interact with Personalized Menus, most System Administrators will prefer disabling them.
Personalized Menus and Toolbars Options in Outlook 2003
 By default, if Personalized Menus are enabled, hidden items will appear after a few seconds. It is however possible to completely hide less commonly used items by un-checking the Show full menus after a short delay checkbox.
By default, if Personalized Menus are enabled, hidden items will appear after a few seconds. It is however possible to completely hide less commonly used items by un-checking the Show full menus after a short delay checkbox.
To disable Personalized Menus altogether, check the Always show full menus checkbox.
As you use it, Outlook 2003 refines its perception of uncommonly used items that should be hidden (if Personalized Menus are enabled). The Reset menu and toolbar usage data button forces Outlook 2003 to start from scratch determining which options are less frequently used.
The Show Standard and Formatting toolbars on two rows refers to the toolbars visible on a new email window. Depending on your screen resolution, the end of the Formatting toolbar may not be visible if the two toolbars are stacked next to each other, on a single row.
 This option is disabled if you open the Customize Dialog from Outlook's main window. To access it, go to Tools > Customize from a new email window.
This option is disabled if you open the Customize Dialog from Outlook's main window. To access it, go to Tools > Customize from a new email window.
"Other" Customize Dialog Options in Outlook 2003
 The Large Icons checkbox is an accessibility setting which determines whether Outlook 2003 displays large (32x32 pixels) or standard (16x16 pixels) size icons are displayed.
The Large Icons checkbox is an accessibility setting which determines whether Outlook 2003 displays large (32x32 pixels) or standard (16x16 pixels) size icons are displayed. If checked, Show ScreenTips on toolbars instructs Outlook to give you a floating tooltip concerning the command button over which you hover your mouse.
If checked, Show ScreenTips on toolbars instructs Outlook to give you a floating tooltip concerning the command button over which you hover your mouse.
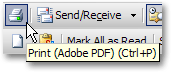 Checked by default, Show shortcut keys on ScreenTips tells Outlook to include the keyboard shortcut in floating ScreenTips. (Keyboard shortcuts are also displayed in the main menus, on the right of the relevant command.)
Checked by default, Show shortcut keys on ScreenTips tells Outlook to include the keyboard shortcut in floating ScreenTips. (Keyboard shortcuts are also displayed in the main menus, on the right of the relevant command.)
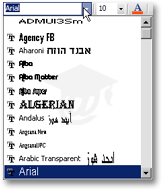 Disabled by default, the List font names in their font option lets you choose if font names listed in the Formatting toolbar's should be displayed in the font they to which they refer.
Disabled by default, the List font names in their font option lets you choose if font names listed in the Formatting toolbar's should be displayed in the font they to which they refer.
While this is a very useful option, it also comes at a performance cost. But if you use a relatively new computer, the operation involved when clicking on the fonts drop-down menu will hardly be noticeable.
Simply turn on the option to see how Outlook handles it. Note that Outlook loads corresponding fonts only incrementally, as you scroll through the font list, (rather than loading all the fonts at once).
 The last option concerns the way menus (File, Edit, View…) will unfold visually.
The last option concerns the way menus (File, Edit, View…) will unfold visually.
By default, Outlook 2003 will follow your Windows settings, but this can be changed to: Unfold, Slide, or Fade. Random will randomly choose one of these three animation schemes.