Using Outlook 2003's Address Book
 Outlook's Address Book is the central repository of all your contacts' information. Confusingly, the term "Address Book" in Outlook refers to both the tool containing all your contacts, and address books (i.e. "sub-listing of contacts") you can create.
Outlook's Address Book is the central repository of all your contacts' information. Confusingly, the term "Address Book" in Outlook refers to both the tool containing all your contacts, and address books (i.e. "sub-listing of contacts") you can create.
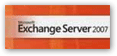 Outlook 2003 supports multiple address books (lists of contacts); in a network environment, Outlook may even give you access to network (remote) address books or shared address books. If your company uses an Exchange server for email (Microsoft's mail server software), you may yet have another type of shared address book.
Outlook 2003 supports multiple address books (lists of contacts); in a network environment, Outlook may even give you access to network (remote) address books or shared address books. If your company uses an Exchange server for email (Microsoft's mail server software), you may yet have another type of shared address book.
Address Book Overview
To open the Address Book in Outlook 2003, go to Tools > Address Book.
Ctrl+Shift+BOpen Outlook's Address Book
 The first time you open the Outlook's address book, it will be empty.
The first time you open the Outlook's address book, it will be empty.
If contacts or distribution lists are visible, your System Administrator probably imported some address books from the corporate network, or has setup Outlook 2003 in conjunction with a mail server like Microsoft Exchange.
By default, contacts are displayed from the Contacts folder. To see contacts from other address books, click the Show Names from the drop-down menu.
The Address Book Toolbar in Outlook 2003
Outlook 2003 Address Book's toolbar contains most commands you will ever need. Note the equivalent keyboard shortcut, where applicable.
Address Book Options in Outlook 2003
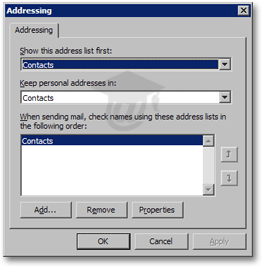 To see options available for Outlook 2003's address book, go (from the address book) to Tools > Options.
To see options available for Outlook 2003's address book, go (from the address book) to Tools > Options.
The Show this address list first allows you to determine which address book should be displayed automatically. By default, Outlook 2003 shows contacts from your Contacts folder.
The Keep personal addresses in drop-down menu determines where Outlook 2003 will store your email addresses. By default, only the Contacts folder is available.
Outlook 2003 checks first in your Contacts folder for name/email addresses autocompletion. This can be changed using the address lists container: use the Add button
 Create a new Contact
Create a new Contact Find a Contact (Ctrl+Shift+F)
Find a Contact (Ctrl+Shift+F) Pull up the selected Contact's properties (Alt+Enter)
Pull up the selected Contact's properties (Alt+Enter) Delete the selected Contact (Ctr+D)
Delete the selected Contact (Ctr+D) Send an email to the selected Contact (Ctrl+N)
Send an email to the selected Contact (Ctrl+N)